-
Why Is Steam Download Speed So Slow카테고리 없음 2020. 11. 9. 12:42
Have you ever noticed how slow Steam’s built-in web browser can be? Do you struggle with slow download speeds? Or is Steam just slow in general? These tips will help you speed it up.
- Why Is Steam Download Speed So Slow Free
- Why Is Steam Download Speed So Slow
- Why Is Steam Running Slow
- Why Is Steam Download Speed So Slow
Steam isn’t a game itself, so there are no 3D settings to change to achieve maximum performance. But there are some things you can do to speed it up dramatically.
Speed Up the Steam Web Browser
RELATED:5 Tips and Tricks to Get the Most Out of Steam
Clearing Steams download cache is another way of fixing most slow download problems, so let’s look at what to do here. Fire up the Steam client, then click on Steam from the top menu, then. Solve slow Steam client update issue [How To] November 4, 2010 Taylor Ling 49 Comments. (you might have to do this for a couple of times before the download speed back to the usual one. The main problem of this update issue is due to the slow download from bad steam server. Therefore changing the connection to good steam update server.
Steam’s built-in web browser—used in both the Steam store and in Steam’s in-game overlay to provide a web browser you can quickly use within games—can be frustratingly slow. Rather than the typical speed we’ve come to expect from Chrome, Firefox, or even Internet Explorer, Steam seems to struggle. When you click a link or go to a new page, there’s a noticeable delay before the new page appears—something that doesn’t happen in desktop browsers.
You may have made peace with this slowness, accepting that Steam’s built-in browser is just bad. However, there’s a trick that may eliminate this delay on many systems and make the Steam web browser more responsive.
This problem seems to arise from an incompatibility with the Automatically Detect Settings option, which is enabled by default on Windows. This is a compatibility option that very few people should actually need, so it’s safe to disable it—and easy to re-enable if you need to.
Press the Windows key to open the Start menu, type “Internet Options”, and then click the Internet Options shortcut.
In the “Internet Properties” window, switch to the “Connections” tab, and then click the “LAN settings” button.
Disable the “Automatically detect settings” check box, and then click “OK” to save your settings. You can then click “OK” again to close the “Internet Properties” window.
With any luck, the significant delay you experienced every time a web page loaded in Steam’s browser should now be gone. In the unlikely event that you encounter some sort of problem with your network connection, you can always re-enable the “Automatically detect settings” option.
Increase Steam’s Game Download Speed
Steam attempts to automatically select the download server nearest to your location. However, it may not always make the ideal choice. Also, in the case of high-traffic events like big seasonal sales and huge game launches, you may benefit from temporarily selecting a less-congested server.
Open Steam’s settings by clicking the “Steam” menu, and then selecting the “Settings” option.
In the “Settings” window, switch to the “Downloads” tab, and then select the closest download server from the “Download Region” dropdown menu. While you’re on this tab, make sure that Steam’s download bandwidth doesn’t have a limit applied.
You may want to restart Steam and see if your download speeds improve after changing this setting. In some cases, the closest server might not be the fastest. A server a bit farther away could be faster if your local server is more congested, for example.
Steam once provided information about content server load, which allowed you to select a regional server that wasn’t under high-load, but this information is no longer available. Steam still provides a page that shows you the amount of download activity happening in different regions, including statistics about the difference in download speeds in different US states, but this information isn’t as useful.
Accelerate Steam and Your Games
RELATED:What Is a Solid State Drive (SSD), and Do I Need One?
One way to speed up all your games—and Steam itself—is by getting a solid-state drive (SSD) and installing Steam to it. Steam allows you to move your Steam folder—which is at
C:Program Files (x86)Steamby default—to another hard drive. Just move it like you would any other folder. You can then launch the Steam.exe program as if you had never moved Steam’s files.Steam also allows you to configure multiple game library folders. This means that you can set up a Steam library folder on an SSD and one on your larger regular drive. Install your most frequently played games to the SSD for maximum speed and your less frequently played ones to the slower drive to save SSD space.
To set up additional library folders, head to Steam > Settings > Downloads, and then click “Steam Library Folders” button.
In the “Steam Library Folders” window, click the “Add Library Folder” button and create a new game library on another hard drive.
The next time you install a game through Steam, you can choose the library folder to which you want to install it.
With the proxy compatibility option disabled, the correct download server chosen, and Steam installed to a fast SSD, most things Steam should be much faster. There’s not much more you can do to speed up Steam, short of upgrading other hardware like your computer’s CPU.
Image Credit: Andrew Nash on Flickr
READ NEXT- › How to Set Up a Smart Bedroom
- › Steam Won’t Support Ubuntu 19.10 and Future Releases
- › How to Make Your Dumb Window Air Conditioner Smart
- › Microsoft’s New Windows Terminal Is Now Available
- › How to Report a Fake Business Listing on Google Maps
Hi,
We understand the issue you are facing and will assist you.
I suggest you to follow the methods provided below and check if it helps.
Why Is Steam Download Speed So Slow Free
Method 1: Run the Windows Store Apps troubleshooter.
- Type “Troubleshooting” in search box and press Enter.
- Click on View all on top left pane.
- Select “Windows Store Apps” from the list and follow the prompts for troubleshooting.
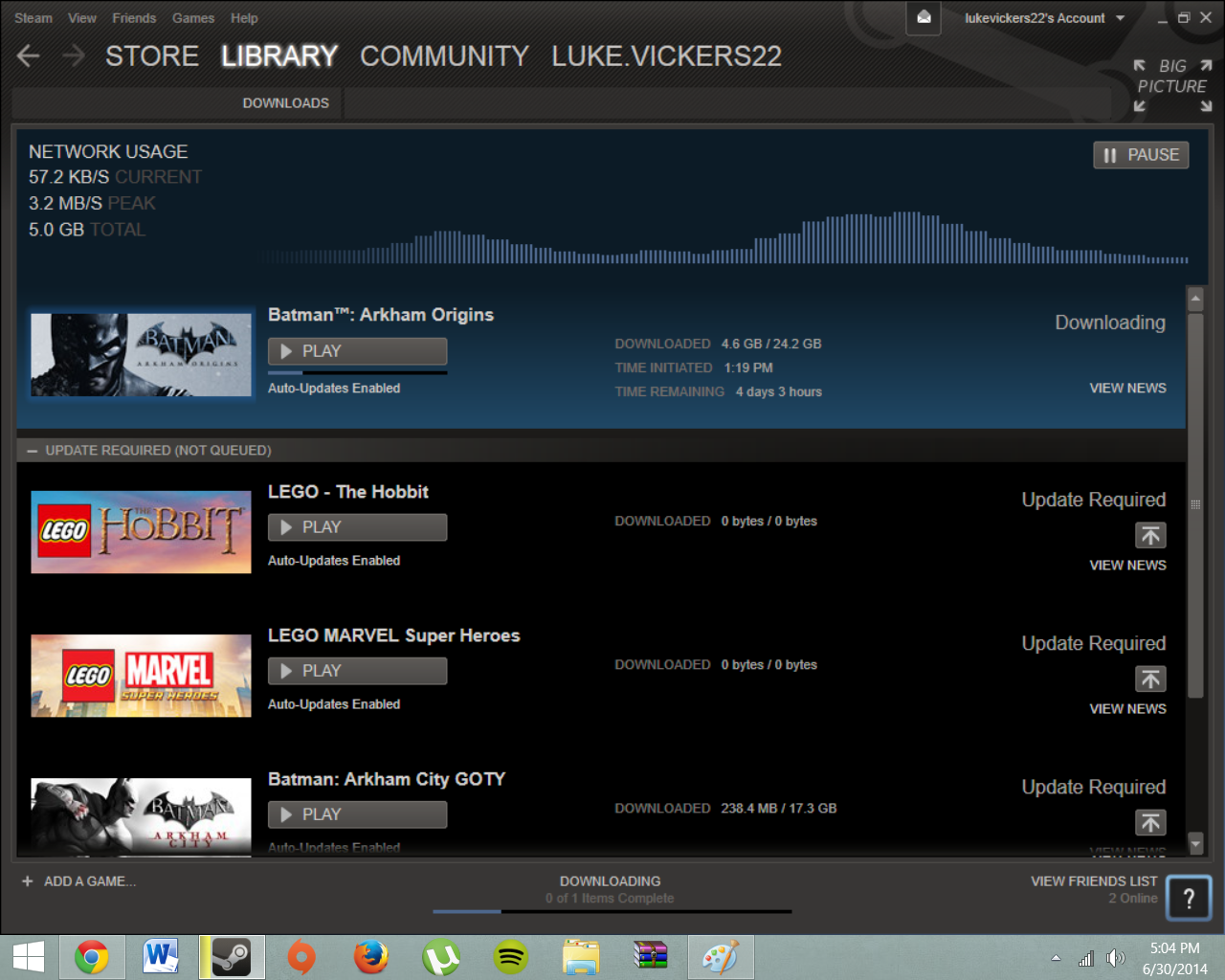
Why Is Steam Download Speed So Slow
Method 2: Check for the issue in a Clean Boot state. A clean boot is performed to start Windows by using a minimal set of drivers and startup programs. This helps eliminate software conflicts that occur when you install a program or an update or when you run a program in Windows 10, Windows 8.1, Windows 8, Windows 7, or Windows Vista. You may also troubleshoot or determine what conflict is causing the problem by performing a clean boot.
* Place the computer in a Clean Boot and check if the issue is occurring due to any third party programs.
Follow the link to view the steps to perform Clean Boot:
https://support.microsoft.com/en-us/kb/929135
Why Is Steam Running Slow
Disclaimer: Start the computer in normal mode refer the section, 'How to reset the computer to start normally after clean boot troubleshooting' from the link above.
Why Is Steam Download Speed So Slow
Hope this helps. Keep us posted on the status for further assistance.